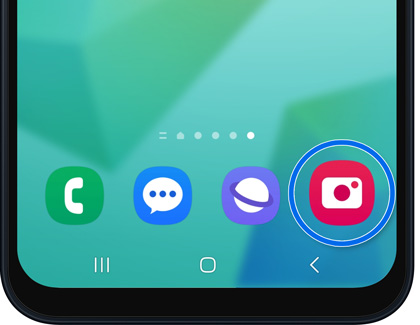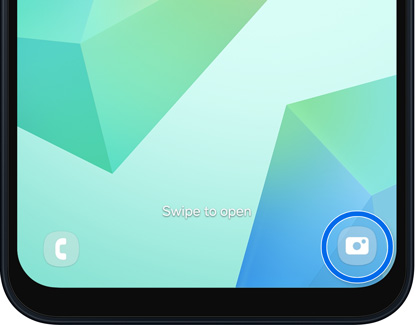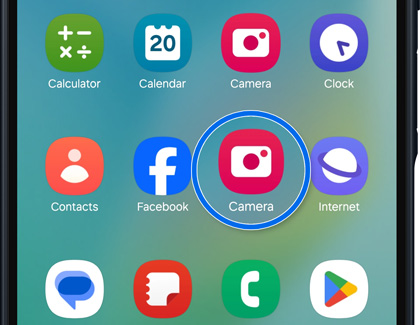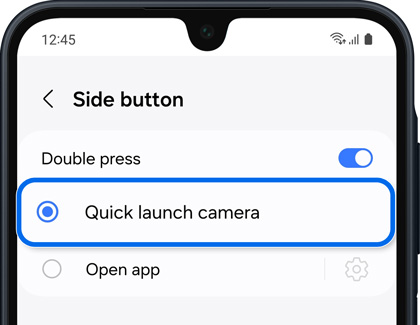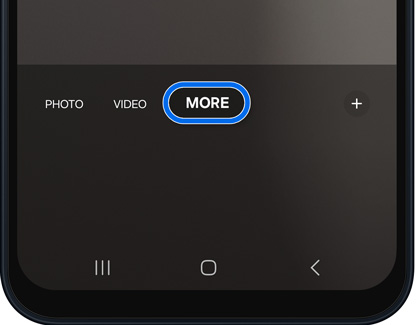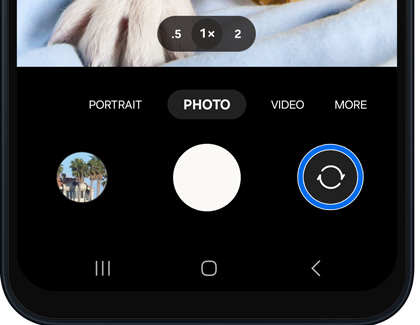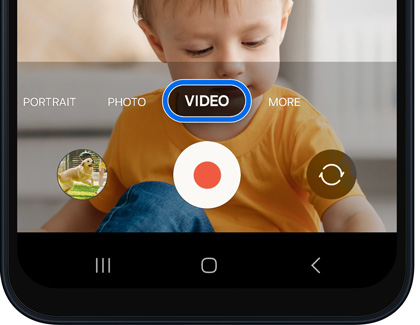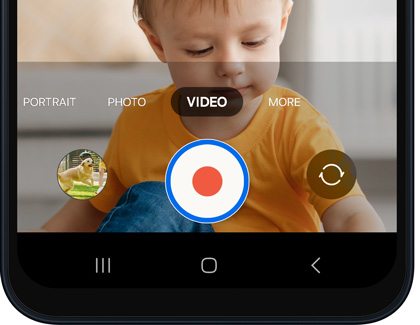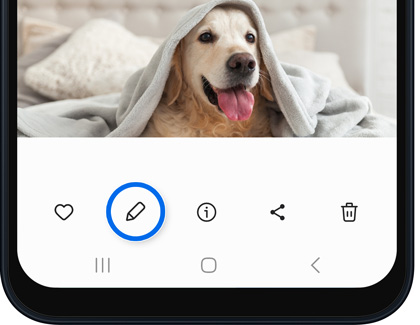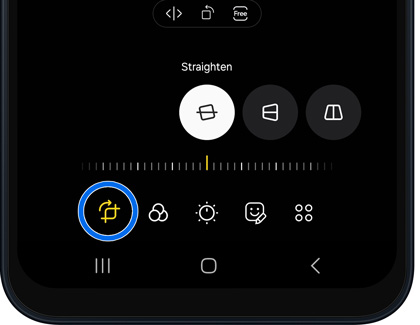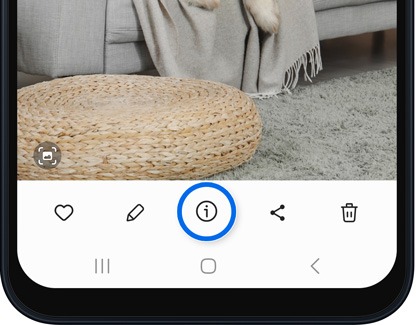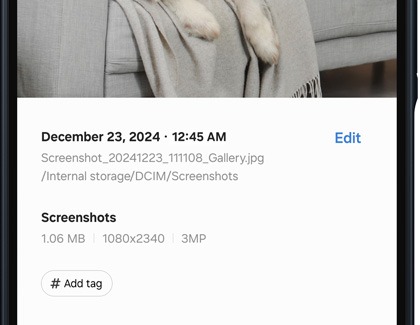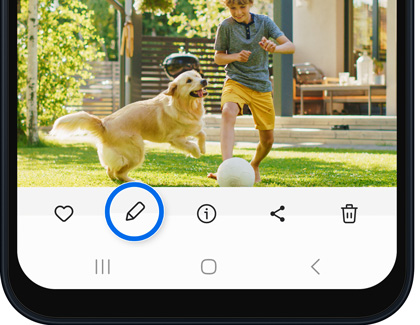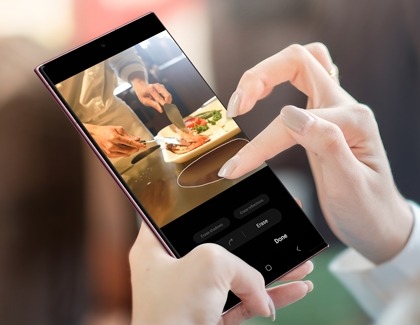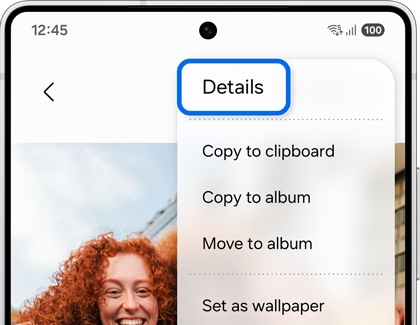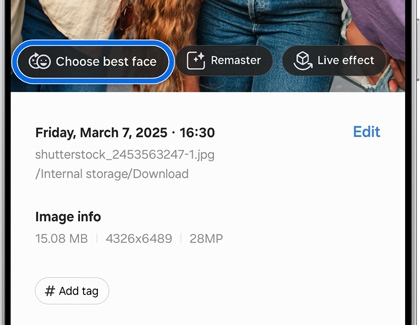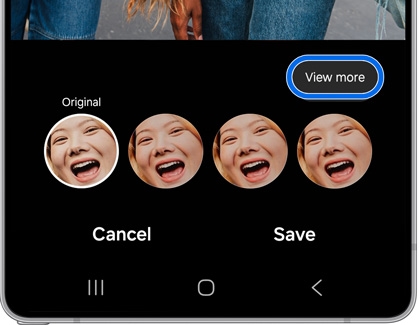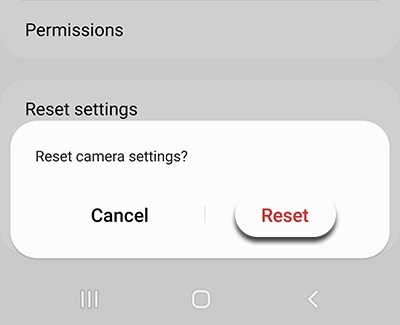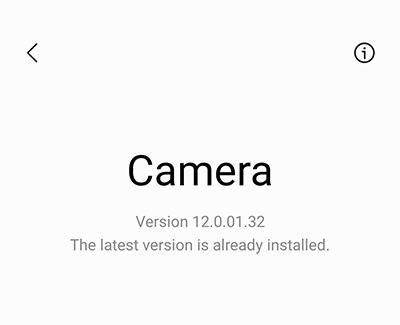Galaxy A Series Camera App: A16, A26, A36, and A56 5G

Galaxy A Series Camera App: A16, A26, A36, and A56 5G
Camera specifications

The camera specs for the Galaxy A16 5G are below:
- Front lens: 13MP
- Wide main lens: 50MP
- Ultra Wide lens: 5MP
- Macro lens: 2MP
- Rear lens: Supports Digital Zoom up to 10x
- Maximum recording resolution: UHD 4K (3840 x 2160) at 30 frames per second
The camera specs for the Galaxy A26 5G are below:
- Front lens: 13MP
- Wide main lens: 50MP
- Ultra Wide lens: 8MP
- Macro lens: 2MP
- Rear lens: Supports Digital Zoom up to 10x
- Maximum recording resolution: UHD 4K (3840 x 2160) at 30 frames per second
The camera specs for the Galaxy A36 5G are below:
- Front lens: 12MP
- Wide main lens: 50MP
- Ultra Wide lens: 8MP
- Macro lens: 5MP
- Rear lens: Supports Digital Zoom up to 10x
- Maximum recording resolution: UHD 4K (3840 x 2160) at 30 frames per second
The camera specs for the Galaxy A56 5G are below:
- Front lens: 12MP
- Wide main lens: 50MP
- Ultra Wide lens: 12MP
- Macro lens: 5MP
- Rear lens: Supports Digital Zoom up to 10x
- Maximum recording resolution: UHD 4K (3840 x 2160) at 60 frames per second
Open the Camera app
There are multiple ways to launch the Camera app on your Galaxy A16 5G, A26 5G, A36 5G, and A56 5G, allowing you to capture photos and videos whenever needed.
- From the Home screen: You can directly open the Camera app by tapping the Camera icon located on the Home screen.
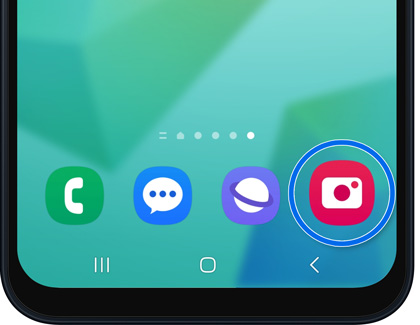
- From the Lock screen: While the phone is locked, you can swipe up from the Camera shortcut icon on the Lock screen to immediately launch the Camera app without unlocking the phone.
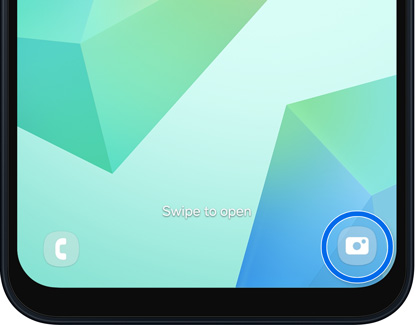
- From the Apps screen: You can navigate to the Apps screen and locate the Camera app icon. Tap the Camera icon to launch the Camera app.
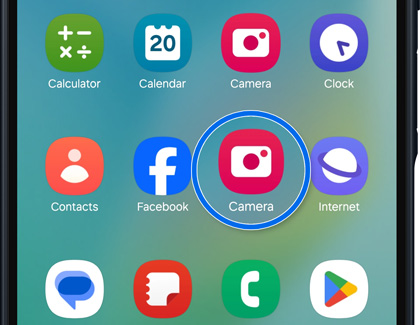
- Double press the Side button: You can launch the Camera app by double pressing the Side button. Keep in mind that this option will need to be set in advance. To do so, navigate to Settings, then tap Advanced features, and then tap Side button. Tap the switch next to Double press, and then select Quick launch camera.
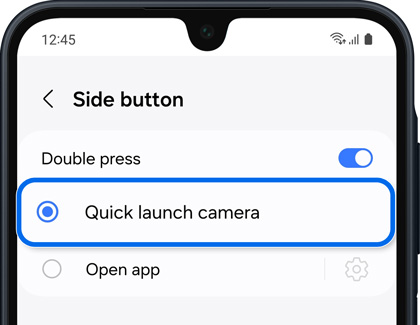
Set your shooting method
Once the Camera app is open, you can tap the Capture icon to take a picture. Alternatively, you can adjust your capture preferences. From the Camera app, tap the Settings icon, and then tap Shooting methods to view the following:

- Press Volume buttons to: Select your preferred option. If you select Take picture or record video, the volume cannot be adjusted when recording videos.
- Floating Shutter button: An extra shutter button will appear on the screen.
- Show palm: Show your palm to the camera to take selfies.
Next, tap Back, and then tap Swipe Shutter button to, which lets you take a burst shot or create a GIF when swiping down and holding the Shutter button.
- When you’re ready to start taking photos or videos, open the Camera app.
- Locate your desired shooting mode at the bottom of the screen. You can also tap MORE to see additional options.
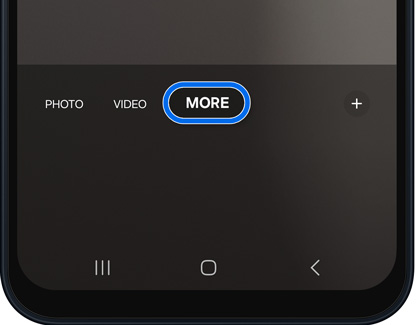
- Take a photo or video using the chosen shooting method. You can experiment with various techniques and capture unique moments.
Each shooting method offers its own advantages and can enhance your photography skills.
Choose a shooting mode

The following shooting modes are available on the Galaxy A16 5G, A26 5G, A36 5G, and A56 5G:
- Fun: Access and use Snapchat filters to your photos.
- Portrait: Add and adjust background effects for photos.
- Photo: Take photos and allow the camera to determine the ideal settings for pictures.
- Video: Record videos and allow the camera to determine the ideal settings for videos.
- More: Choose other available shooting modes. Tap Add (the plus sign) to drag the modes into or out of the shooting modes tray at the bottom of the Camera screen.
- AR Zone: Use AR Emoji features such as AR Emoji Studio and AR Emoji Stickers. Please see the last section in this article for more information.
- Pro: Manually adjust the ISO sensitivity, exposure value, white balance, and color tone while taking pictures.
- Panorama: Create a linear image by taking pictures in either a horizontal or vertical direction.
- Food: Take pictures that emphasize the vivid colors of food.
- Night: Use this to take photos in low-light conditions without using the flash.
- Macro: Use this for close-up photography.
- Slow Motion: Record videos at a high frame rate for viewing in slow motion.
- Super Slow Motion: Capture videos at a higher frame rate than in Slow Motion mode.
- Single take: Capture multiple shots, including photos, videos, and even GIFs, all at once.
- Hyperlapse: Create a time lapse video by recording at various frame rates. The frame rate is adjusted depending on the scene being recorded and the movement of the device.
To select a shooting mode, follow these steps:
- From the Camera app, look for the available options at the bottom of the screen. These options are often represented by icons or thumbnails.
- Swipe left or right to browse through the shooting modes, and then tap a mode to select it.
- The selected shooting mode will be highlighted, indicating that it is currently active.
- You can now start taking photos or recording videos using the chosen shooting mode.
By selecting different shooting modes, you can enhance your photography skills and experiment with various effects and styles. Each mode offers unique features and functionalities tailored to specific types of shots and scenes.
Switch between the front and rear cameras
To switch between the front and rear cameras on your Galaxy A16 5G, A26 5G, A36 5G, and A56 5G, you can follow these steps:
- From the Camera app, locate the switch camera icon. It looks like two arrows pointing in opposite directions.
- Continuously tap this icon to switch between the front and rear cameras.
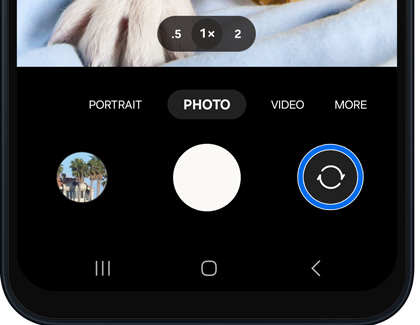
Note: You can also swipe up or down on the viewfinder to switch cameras. To disable this option, tap the Settings icon, and then tap the switch next to Swipe up/down to switch cameras. - A preview of the selected camera's viewfinder will appear on the screen.
- You can now take photos or record videos using either the front or rear camera.
By switching between the front and rear cameras, you can capture images and videos from different perspectives and angles.
Zoom in or out

To zoom in and out when using the Camera app on your Galaxy A16 5G, A26 5G, A36 5G, and A56 5G, you can use the following steps:
Zooming in
- From the Camera app, place your finger on the screen and move it towards the center of the image to zoom in up to 10x.
- Release your finger when you reach the desired level of zoom.
Zooming out
- From the Camera app, place your finger on the screen and move it away from the center of the image to zoom out.
- Release your finger when you reach the desired level of zoom.
You can also use the Volume buttons to zoom in and out. Press the Volume up button to zoom in, and press the Volume down button to zoom out.
Record high resolution videos
Recording videos in Full HD allows you to capture high-quality footage with detailed images. To begin, you can follow these steps:
- From the Camera app, select VIDEO.
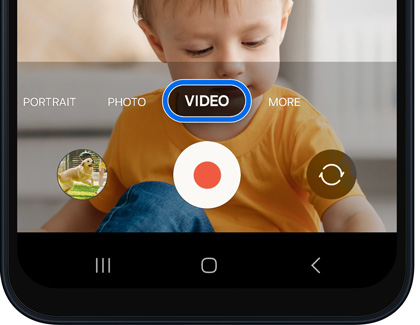
- Check the current video quality settings at the top of the screen. You should see the resolution and frame rate displayed.
- If necessary, adjust the resolution and the frame rate by tapping the Settings icon.
- Once you have adjusted the desired settings, you can start recording the video by tapping the Record icon.
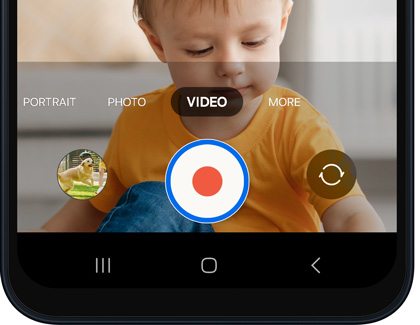
- To stop recording, simply tap the Record icon again.
Edit photos and videos
Photo editing
- Navigate to and open the Gallery app, and then select the photo you want to edit.
- Tap the Edit icon (the pencil). You’ll see a toolbar at the bottom of the screen with various editing options.
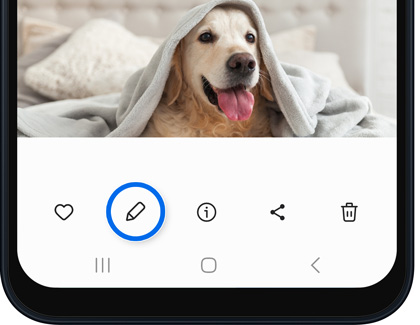
- To crop the photo, tap the crop icon (the leftmost icon) and drag the handles to adjust the crop area.
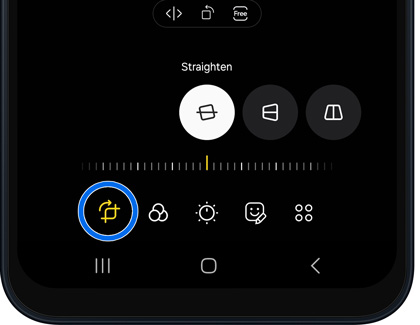
- To rotate the photo, tap the rotate icon (the box with an arrow).
- To adjust the Brightness, Contrast, Saturation, and more, tap the adjustment icon (it looks like a sun).
- To apply filters, tap the filter icon (the three circles) and select the desired filter.
- Once you are satisfied with the edits, tap Save to save the edited photo.
The Edit suggestion feature analyzes your photos and suggests improvements such as color enhancement, shadow removal, and reflection elimination. Utilizing these suggestions can greatly enhance the visual appeal of your photos and simplify the editing process. To use the Edit suggestion feature, you can follow these steps:
- Navigate to and open the Gallery app, and then select the photo you want to edit.
- Tap the Details icon ("i") at the bottom of the screen.
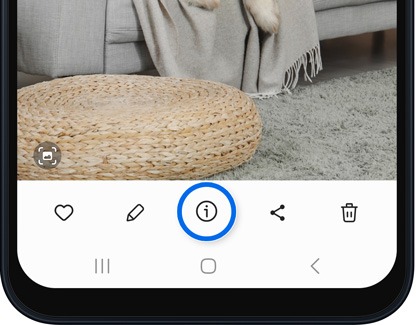
- You will see a list of available suggestions. Tap the desired suggestion.
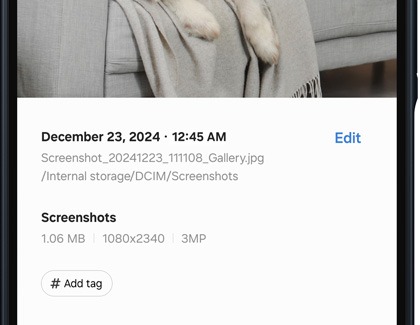
- Follow the instructions to apply the changes. This may involve tapping or drawing around objects or adjusting a slider bar.
- Once you are satisfied with the edits, save the photo by tapping Save.
- You can add tags to your photos by tapping Add tag, choosing from a list of suggested tags or creating a new tag, and then tapping Save.
- You can also add a location tag by tapping Edit, then tapping the plus icon and entering a location, and then tapping Done.
Video editing
- Navigate to and open the Gallery app, and then select the video you want to edit.
- Tap the Edit icon (the pencil).
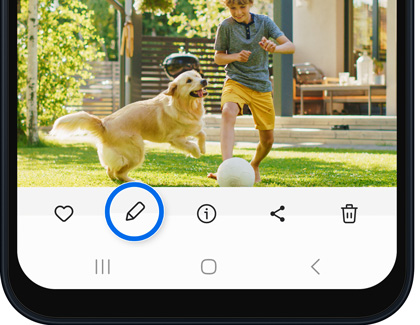
- Drag the handles to select the portion of the video you want to keep.
- Tap the Rotate (circular arrow) icon to change the video orientation.
- Once you are satisfied with the edit, tap Save to save the edited video. To create a separate version of the video, tap the More options (three vertical dots) icon, and then tap Save a copy.
Intelligent editing tools
Edit suggestion
- Navigate to and open the Gallery app, and then select a picture you’d like to edit.
- Tap the Details icon (the “i”), and then tap the available edit suggestions. For instance, you may see options for Remaster, Erase shadows, or Erase reflections.
- Select your desired suggestion, and then follow the instructions to apply the changes. You may need to tap or draw around objects or adjust a slider bar.
Object Eraser
- Navigate to and open the Gallery app, and then select the image you want to edit.
- Tap the Edit icon, then tap the rightmost icon (the four circles), and then tap Object eraser.
- Next, tap or draw around something you want to remove. For example, you can draw a circle or a square around an object, or simply tap the object instead. Tap Erase to remove it.
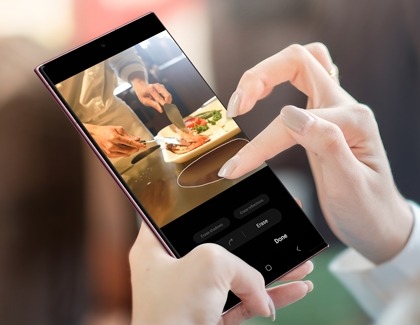
- If needed, tap the arrows to undo or redo your edit. Continue removing objects until you’re finished, and then tap Done.
- If you need to start over, tap Revert, and then tap Revert to original.
- To save your newly edited image, tap Save, and then tap Save again.
Note: You can also keep the original image by tapping More options (the three vertical dots), and then tapping Save as copy.
My Filters
- Navigate to and open the Gallery app, and then select the image you want to edit.
- Tap the Edit icon, then tap the rightmost icon (the four circles), and tap Style.
- Swipe through the available filters and then tap one that you like.

Note: To view your original image again, tap Original. - Once you've selected a filter, you can adjust the intensity with the slider.
- Tap the Add area icon (it looks like a paintbrush) to draw on the image. If you need to remove your drawing, tap the Remove area icon (it looks like an eraser).
- To view the before and after effects of your edited image, tap the Background only and Subject only icons to the right of the slider (these icons look like a person).
- When you're finished editing, tap Done.
- If you need to start over, tap Revert, and then tap Revert to original.
- To save your newly edited image, tap Save, and then tap Save again.
Note: You can save the original image by tapping More options (the three vertical dots), and then tapping Save as copy.
Best face
- Open the Gallery app, and then select the group Motion photo you want to edit.
- Tap More options (the three vertical dots) or swipe up on the photo instead to access additional settings. Then, tap Details.
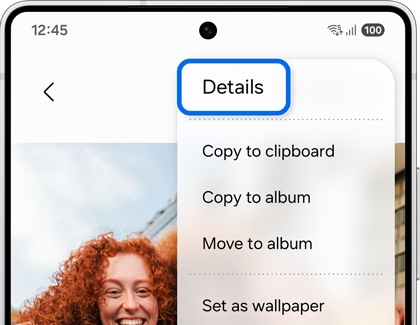
- Tap Choose best face on the photo.
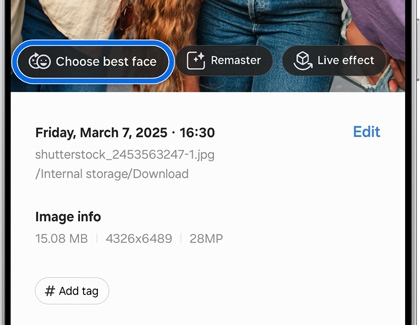
- At the bottom of the screen, you’ll see various facial expressions to choose from. Select the one you prefer for your photo.
- If you need more options, tap View more to explore additional facial expressions. Select your desired option to apply it.
- To return to the original option, tap Previous.
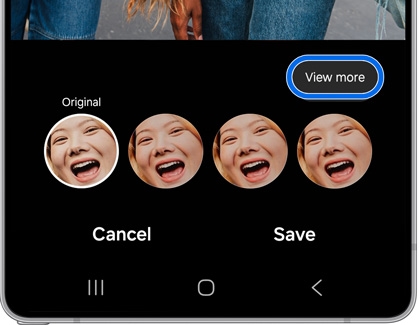
- Once you're happy with the selected facial expression, tap Save. You can choose to Save or Save copy to keep the edited photo.
Auto trim
- Open the Gallery app, and then select Menu (three horizontal lines) from the bottom of the screen.
- Tap Go to Studio, then tap Start a new project.
- Tap on the desired video(s) to edit, and then tap Done. Or, tap Search, swipe to the Shot types section, and then tap Video to choose your video(s).
- When the editing screen appears, tap the Auto trim icon (the scissors) at the bottom left
- In the editing menu, select Auto trim.
- The Auto Trim will automatically analyze your video and suggest a trimmed version that removes unnecessary parts, such as pauses or blanks.
- Tap the Play icon to view the Auto version.
- Tap the Custom length icon, and then drag the slider to manually adjust the length.
- Tap Apply to finish.
- To enhance your video, touch and hold a clip, and then drag and drop the clip to reorder the sequence.
- To add fun elements, tap the Text, Stickers, Draw, or Audio icons. Then tap Apply to save the changes.
- To spice up your video with a license-free soundtrack, tap the Soundtrack icon.
- To check the final results, tap the Play icon, and then tap Done to save the changes.
- Tap Edit to add a title to your video.
- Tap the Save movie to save your video. Or, tap Delete to delete the video.
Access the Camera settings
You can find the Camera app’s settings by tapping the Settings icon in the app. The following are available on your Galaxy A16 5G, A26 5G, A36 5G, and A56 5G:

Intelligent features
- Scene optimizer: Automatically enhances the quality of images.
- Scan QR codes: Automatically detects QR codes when using the camera.
Pictures
- Swipe Shutter button to: Choose to either take a burst shot or create a GIF when you swipe the shutter to the nearest edge.
- Watermark: Place a watermark on your photos. You can select the information included in the watermark as well.
- High efficiency pictures: You can choose to save images in HEIF format.
Selfies
- Save selfies as previewed: Save selfies as they appear in the preview without flipping them.
- Swipe up/down to switch cameras: Switch between the front and rear cameras with just a swipe.
Videos
- High efficiency videos: You can choose to save videos in HEVC format.
- Video stabilization: Activate anti-shake to keep the focus steady when the camera is moving.
General
- Auto HDR: Enable Automatic High Dynamic Range, which allows the camera to take multiple photos with different exposures. The photos will be combined into one image.
- Grid lines: Display viewfinder grid lines to help compose a picture or video.
- Location tags: Attach a GPS location tag to your pictures and videos.
- Shooting methods: Select your desired shooting method options.
- Settings to keep: Choose whether to use the same shooting mode, selfie angle, and filters as the last time.
- Shutter sound: Play a tone when taking a picture.
Privacy
- Permissions: View the Camera's permissions.
- Reset settings: Reset the Camera’s settings.
- About Camera: View app and software information.
- Contact us: Contact Samsung support through Samsung Members (if supported by your carrier).
Camera tips

Whether you’re a professional or an aspiring photographer, you can use our tips for capturing beautiful photos of your family and friends.
- If you’re looking to create a warm glow, consider taking photos during golden hour, which is the time following sunrise or preceding sunset. Golden hour will vary based on the time of year and where you live.
- If you’re indoors, try taking photos next to a source of natural light, such as a window.
- In photography, the rule of thirds guideline is based on splitting a photo into nine parts using three horizontal lines and three vertical lines, and placing your subject or focal point in the left or right third of the photo. This is a great way to compose a compelling photo! Your Galaxy phone or tablet can even produce the rule of thirds grid for you! Navigate to and open the Camera app, tap the Settings icon, and then swipe to and tap the switch next to Grid lines. Then, navigate back to the viewfinder to see the horizontal and vertical lines on the screen.
- Unless your plan is to take a totally candid shot, make sure your subject is seated or standing comfortably and is ready for the photo. A relaxed posture and facial expression is often easier to photograph.
If your phone is displaying a "Camera Failed" message, freezing, lagging, or the preview is not working, the good news is that it's most likely a software issue and not a physical problem with the camera. To reset your camera, follow these steps:
- Navigate to and open the Camera app, and then tap the Settings icon.
- Swipe to and tap Reset settings, and then tap Reset. The Camera app will be reset to its defaults, which may help clear the error.
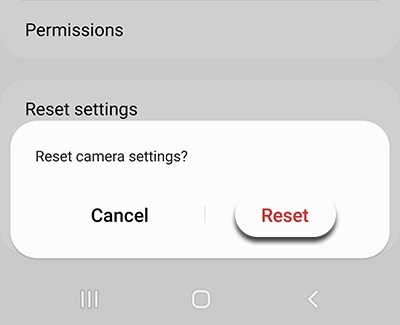
- You can also check for updates by tapping the Settings icon again, then swipe to and tap About Camera. Check if any updates are available, and tap Update if one is available.
Note: If there are no updates available, your screen will read "The latest version is already installed."
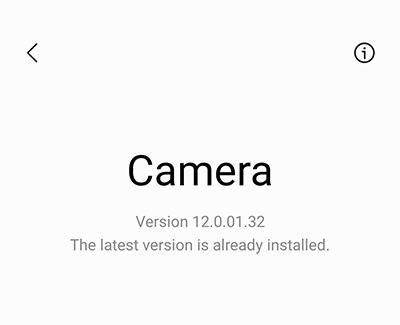
- The Camera may not work if hasn't been given the correct permissions. Navigate to and open your phone's Settings, then tap Security and privacy. Tap Privacy, and then tap the switch next to "Camera access" to turn it on.



Contact Samsung Support