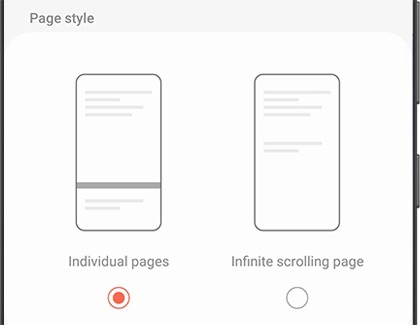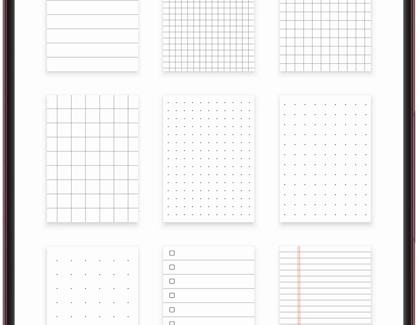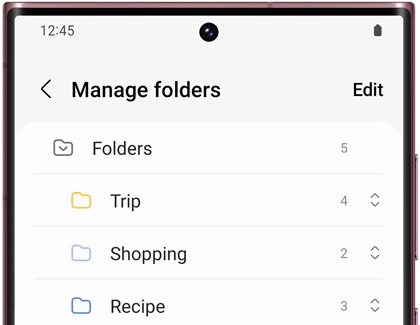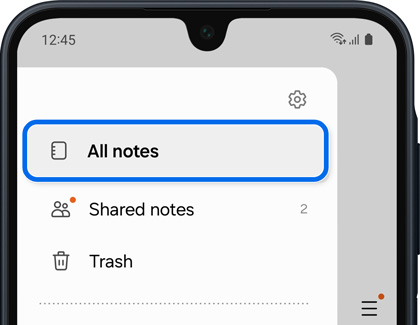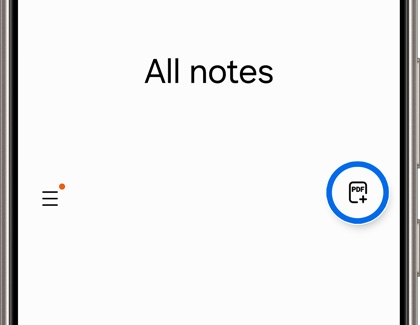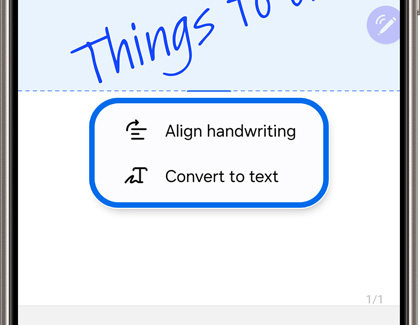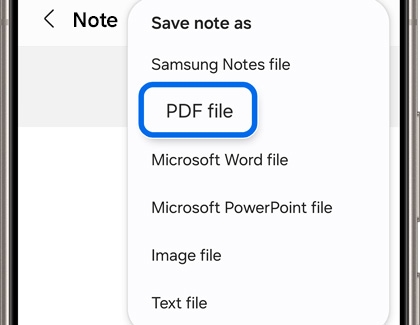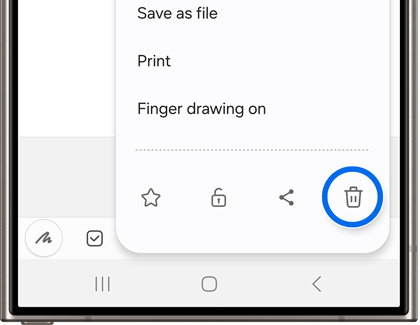Organize notes and PDFs in Samsung Notes

Organize notes and PDFs in Samsung Notes
Note styles and default templates
The Samsung Notes app on your Galaxy device features two unique note styles. The Individual page style has fixed separators in between each page, so you can keep track of the number of pages you’ve written. The Infinite scrolling style, however, is one endless page.
- To choose your note style, open the Samsung Notes app, and then tap Menu (the three horizontal lines).
- Tap the Settings icon, and then tap Default note style.
- Now you can customize how you want to use Samsung Notes.
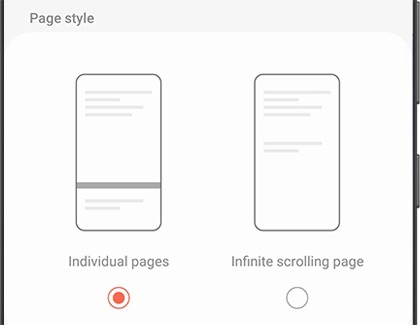
- The Style tab allows you to choose Individual pages or Infinite scrolling page. This will also apply to how imported PDFs are viewed.
- The Template tab lets you pick a default template for your notes, but you can still change it for individual notes.
- The Color tab allows you to set a default background color for your notes.
Page templates
Do you miss traditional lined paper? Just set a page template in Samsung Notes to make your digital notes feel more like the real thing. You can select a template before or after writing a note. If you select it after jotting down some text, everything you’ve written will adjust to the template’s layout. For the most authentic experience, browse the Galaxy S series phones, Z Fold, and tablets that are compatible with the S Pen.
- To begin, open the Samsung Notes app, and then tap the Pencil icon or Add (the plus icon) at the bottom.
- You can start typing your note or pop out the S Pen to draw on the screen.
- To select a template for your note, tap More options (the three vertical dots), and then tap Page template.
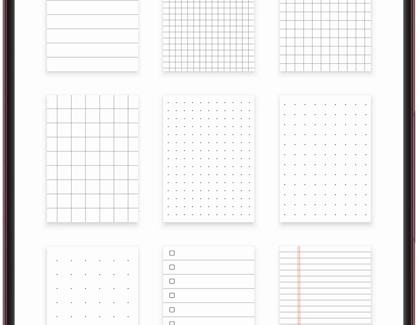
- Swipe up to see all the available templates. Simply tap a template to select it.
- You can also add your own templates by tapping Add (the plus sign) and choosing from your Gallery. These templates will be added at the bottom of the screen under Downloaded.
- When you’re finished with your note, tap the Back arrow and your note will be saved under All notes. Tap Menu (the three horizontal lines), and then tap All notes to view it.
Note: The Page template option only appears when you are in Edit mode. It will not appear if you are viewing a saved note.
Folder structure
Create a folder
- From the Samsung Notes app, and then tap Menu (the three horizontal lines). Tap Manage folders to view your current folders.
- Tap + Create folder to add a new folder, and then enter a name for the folder. You can also choose a color for the folder. Tap Add. Your new folder will appear under Folders.
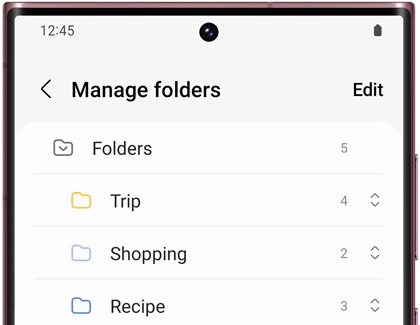
Create a sub-folder
- If you’d like to add a subfolder, tap the folder you just created, and then tap Create subfolder in the popup menu.
- Name your subfolder, select a color, and then tap Add. You’ll see your subfolder underneath your original folder.
Rename a folder
- If you don’t like the names you entered for the folders, you can change them. Tap a folder, and then tap Rename in the popup menu.
- You can repeat this process for sub-folders as well.
Remove a folder
If you'd like to remove a folder you aren't using any more, tap the folder, and then tap Delete in the popup menu. Tap Move to Trash. Keep in mind that deleting a folder will also remove its contents.

Move notes into folders
- You can also move notes directly into folders. Navigate back to the Samsung Notes Home page, and then tap Menu (the three horizontal lines). Tap All notes, and then touch and hold your desired note. You can select multiple notes if you wish.
- Tap Move, and then tap your desired folder. Tap Move again to confirm. Your note will now be saved in that folder.
Rearrange folders
- To sort notes and folders, navigate back to All notes, and then tap the Sort icon (it looks like a checkmark with three lines).
- You can sort by Title, Date created, and Date modified.
Misplaced notes
With all the notes you’ve created, you may lose track of one or two. You can locate it right from the menu, and then add it to a folder so it won’t get lost again.
- Open the Samsung Notes app, and then tap Menu (the three horizontal lines).
- Tap All notes at the top, and then swipe up to locate the note that you keep losing.
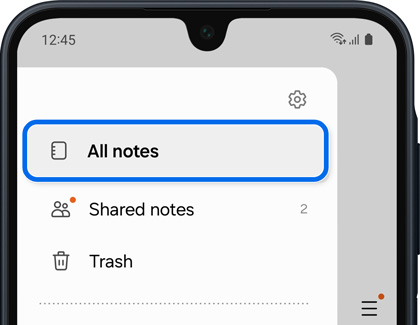
- Touch and hold the note once you’ve found it, and then choose from the options at the bottom of the screen. You can move it to a new folder or an existing folder, so you’ll be able to find it later.
- This menu also lets you lock, share, or delete the note. You can also tap More options (the three vertical dots) and select from additional options, such as Save as file, Duplicate note, Add to favorites, or Move to Secure Folder.
- To make sure you don't lose the note again, you can favorite it! Leave the current menu and open the note normally. Tap More options (the three vertical dots), and then tap the Star icon. Tap Back, then tap Menu (the three horizontal lines), and then tap Favorites to view your favorite notes in one place.
- You can also tap More options (the three vertical dots), from the Samsung Notes Home page and then tap Pin favorites to top to make them even easier to find.
Import and export PDFs
- Importing makes a copy of the PDF in Samsung Notes without altering the original file. If you no longer need the original PDF file, you can delete it with My Files.
- If your Samsung Notes default orientation is set to landscape, you cannot insert portrait-oriented PDFs or note pages, and vice versa. This ensures consistent layout and formatting for a seamless viewing experience. To avoid issues, match the orientation of the PDF or note page with your current note’s orientation. For content in different orientations, create separate notes to maintain uniformity.
Import PDFs
If you have PDFs saved to your device, you can import them to Samsung Notes. You can save the PDF for another time or make notes on it with your S Pen.
- To start importing a PDF file, open the Samsung Notes app, and then tap the PDF icon.
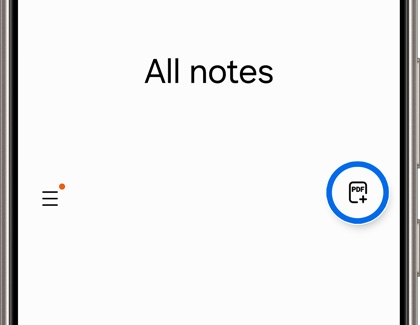
- Select a folder, and then select your desired PDF file. Tap Done.
- You can now add text or drawings to the file.
- If you’re writing with the S Pen, you can quickly convert it to text or straighten the writing. To convert the writing to text, select the S Pen to text icon. To straighten unconverted handwriting, select the Straighten icon.
- If you’re using the S24 series, you can select the Clean up handwriting icon, and then select Convert to text or Align handwriting.
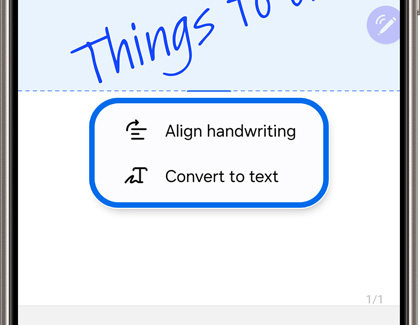
- Tap Back to save the note when you’re finished.
Export PDFs
Any note you create or edit in Samsung Notes can be exported as a PDF file, including a PDF you've imported and added notes to.
- Open the Samsung Notes app, and open the note you'd like to export.
- Tap More options (the three vertical dots), and then tap Save as file.
- Tap PDF file, then browse to the folder where you'll be saving the file. Tap Add (the plus sign) if you need to create a new folder. Once you've decided where to save the file, tap Done.
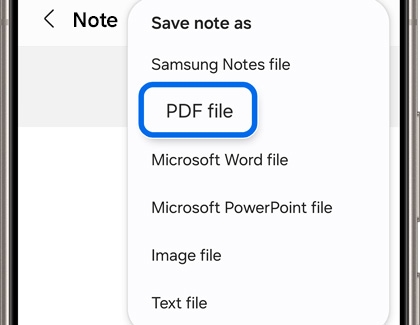
- Rename the file if desired, and then tap Save.
- If you no longer need the copy in Samsung Notes, just tap More options (the three vertical dots), and then tap Delete (the trash icon). Next, tap Move to Trash.
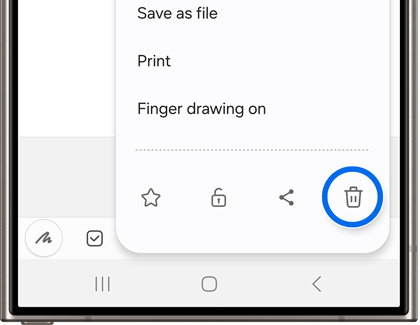
Note: You can also tap the Share icon to convert your note to a PDF and send it elsewhere, such as to an email address.
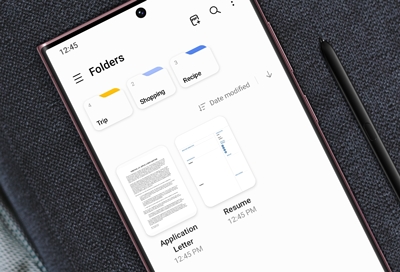


Contact Samsung Support