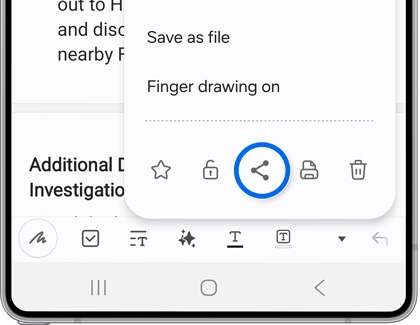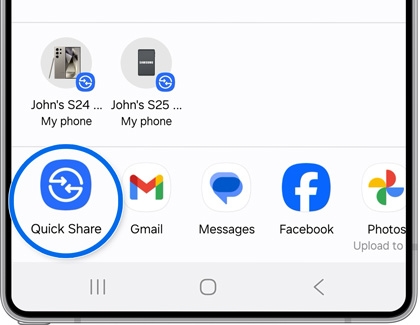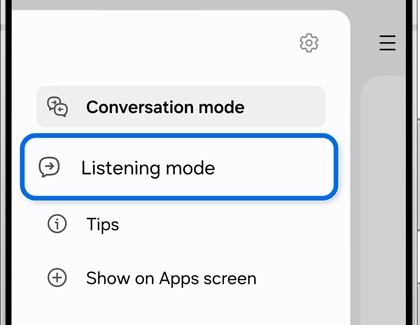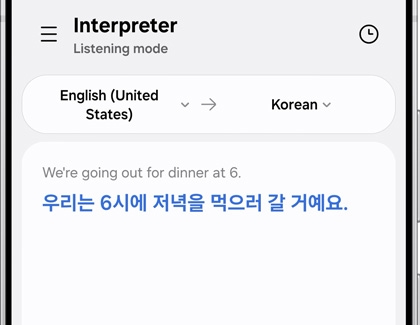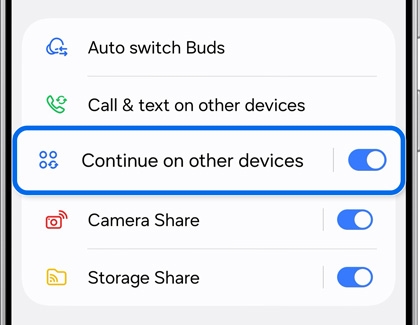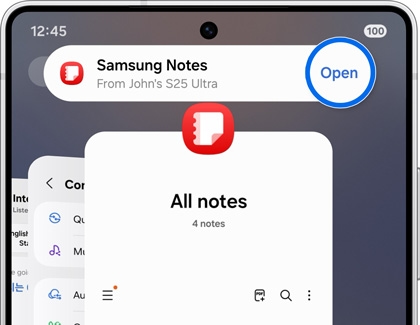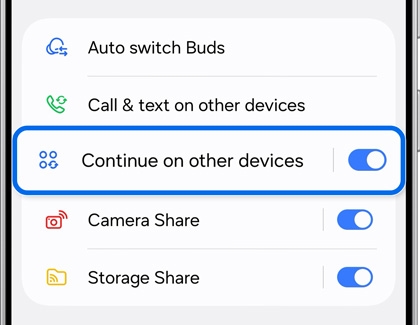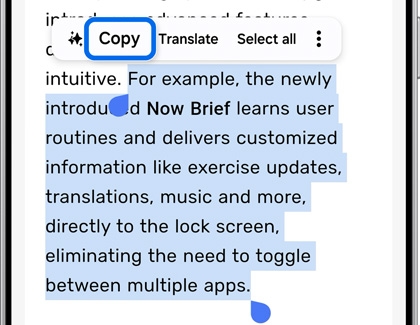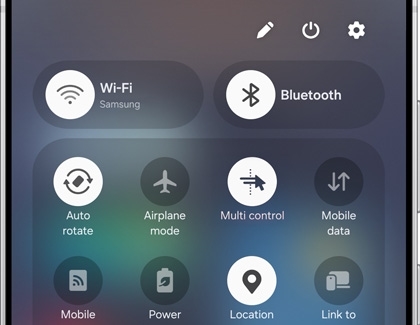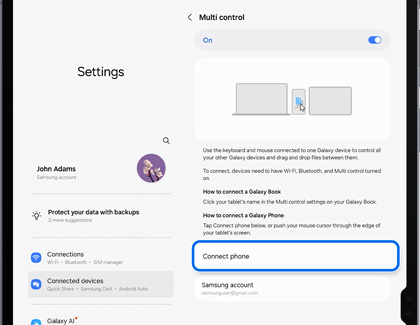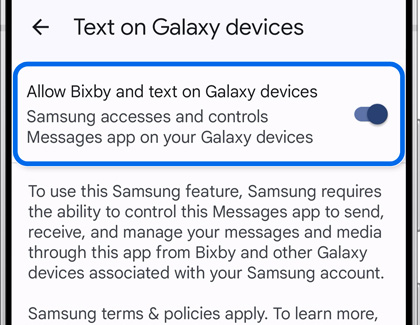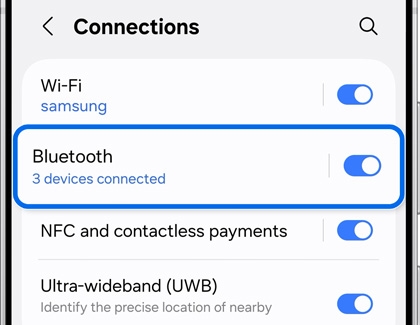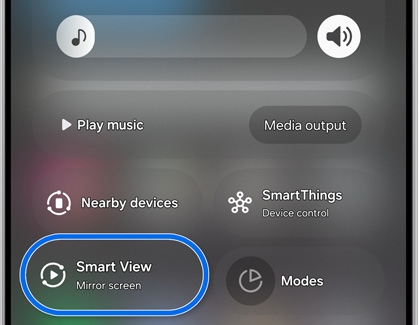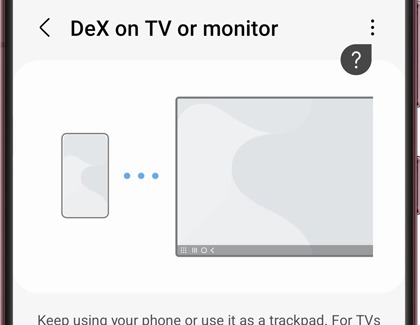Samsung multi-device experience with Galaxy S25

Samsung multi-device experience with Galaxy S25
Seamless actions across apps

The Galaxy S25 leverages AI to help perform complex tasks in a single step through seamless actions across your apps.
First, make sure Google is set as the default assistant app.
- Navigate to and open Settings.
- Swipe to and tap Apps.
- Tap Choose default apps.
- Tap Digital assistant apps.
- Tap the Setting icon next to the digital assistant, then tap Google.
- Tap the Back icon from the top of the screen, and then turn on the switch next to "Analyze on-screen text," and "Analyze on-screen images."
Now when you long press the Side button, you can speak or type a request, like “Look up the schedule for upcoming college football games, and save them to my calendar,” or "Translate the information in this video into Spanish, and save the translation text to a note" and let your phone take care of the rest.
Document sharing
Galaxy multi-device experience makes document writing efficient across phones, tablets, and PCs. After creating a document in Samsung Notes, you can use Quick Share to convert and transfer it to your PC so that you can stay productive on any device.
- To begin, navigate to and open the Samsung Notes app, and then select your desired note.
- Tap More options (the three vertical dots), and then tap the Share icon.
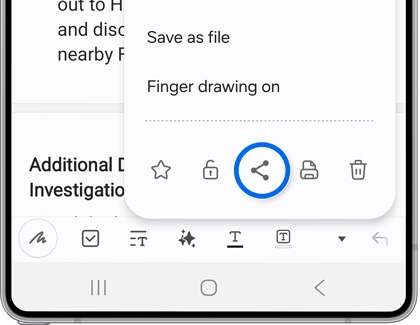
- Select how you’d like to share the note, such as a Samsung Notes file, PDF file, or Microsoft Word file. Follow the on-screen instructions if needed.
- Tap Quick Share, and then tap Continue if prompted.
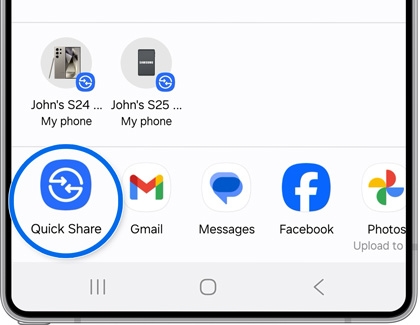
- Select your other device, like PC or tablet, to begin sharing the note.
Interpret with Galaxy Buds3 or Buds3 Pro
Through Galaxy AI, the Galaxy Buds3 and Galaxy Buds3 Pro can help you understand real-time conversations in different languages. With the Interpreter app, you can listen to continuous in-person conversations or lectures and receive a quick translation through your buds. Plus, Interpreter will provide a text transcript to accompany the translation.
In order to start using the Interpreter app with your Galaxy Buds3 or Galaxy Buds3 Pro, you’ll need to make sure your buds are connected to your phone. Then, you can follow the steps below.
- Navigate to and open the Interpreter app, and then place your buds in your ears.
- Tap Menu (the three horizontal lines), then tap Listening mode, and then select your desired languages at the top of the screen.
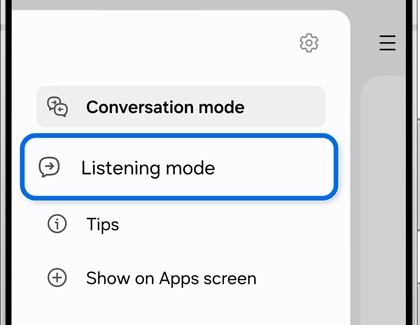
- Tap Record at the bottom of the screen.
- Allow the Interpreter app to listen to the speaker. You’ll hear the translation through your buds and you’ll see the transcribed text on the screen.
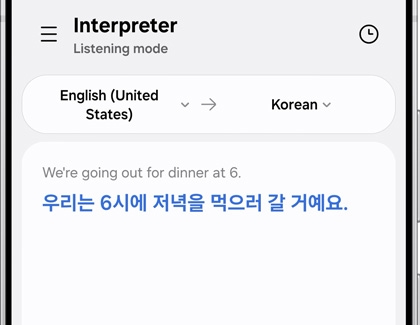
- Tap Record again to stop the recording. You can also pause, resume, and play back the recording using the buds’ touch controls.
Continue apps on other devices

If you start writing a note or performing an internet search on one device, like a Galaxy phone, and want to switch to another device, like a Galaxy tablet, the Continue apps feature allows you to easily pick up where you left off. Plus, the copy and paste feature shares your clipboard content, and Multi control allows your Galaxy devices to work as a single device. Once these features are enabled, you'll be able to freely switch between your connected devices. But first, you’ll need to apply certain settings to get the feature to work.
Make sure the following are true for both devices you're going to use:
- Both devices must be signed in to the same Samsung account
- Both devices must be connected to the same Wi-Fi network
- Both devices must have Bluetooth enabled
- Both devices must have the Continue on other devices feature enabled
- Both devices must have One UI 3.1 or later
Continue apps on other devices feature
After your two devices meet these requirements, you can set up the feature:
- To turn on the Continue on other devices feature, navigate to and open Settings.
- Tap Connected devices, and then tap the switch next to Continue apps on other devices.
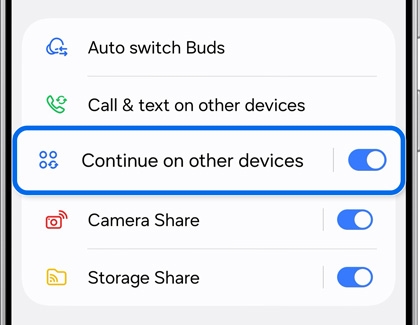
- Now open the Samsung Internet or Samsung Notes apps on one device, and open a webpage or note.
- On the other device, tap the Recents button to open your recently used apps.
- The app from the other device will appear at the top of the screen. Tap Open to bring it to the desired device.
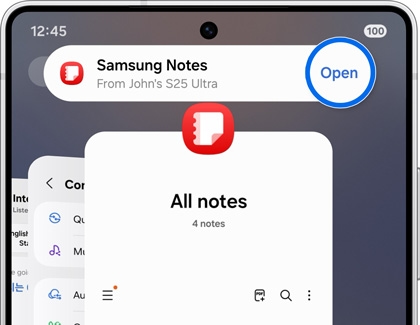
Copy and paste feature
When you enable the copy and paste feature, you can share the clipboard to copy and paste from one Galaxy device to another.
After your two devices meet the above requirements, use the steps below to set up the feature:
- To turn on the Continue on other devices feature, navigate to and open Settings.
- Tap Connected devices, and then tap the switch next to Continue apps on other devices.
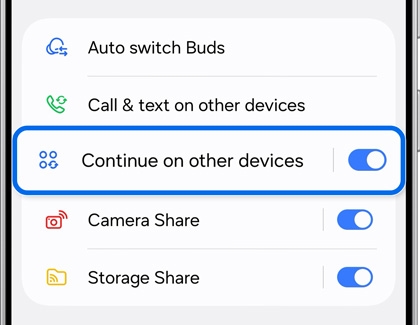
- Repeat the previous steps on the second device.
- Now you’ll be able to copy and paste information from one device to another.
- On the first device, copy something to your clipboard like usual. To do this, touch and hold the text or content you want to copy. If needed, use the cursors to highlight exactly what you want to copy. The clipboard pop-up menu will appear; tap Copy.
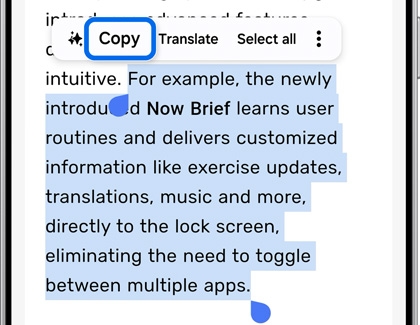
- Next, go to the second device where you want to paste the text or content. The second device's clipboard will remember whatever you copied from the first device.
- Simply go to an app or area where you can paste things (like Samsung Notes or Messages) and then touch and hold the text field. The clipboard pop-up will appear; tap Paste.
- Your current device will remember what you copied from the first device and it will appear in the text field!
Multi control feature
You can seamlessly connect your Galaxy devices through Multi control so that they act as a single device. To control a Galaxy phone with a Galaxy Tab, or vice-versa, you’ll need to have a pointing device connected, which can be a keyboard cover for the tablet, or a mouse plugged into the USB-C port on either device.
- On both devices, open the Quick settings panel by swiping down from the top right of the screen, and make sure Wi-Fi, Bluetooth, and Multi control are enabled.
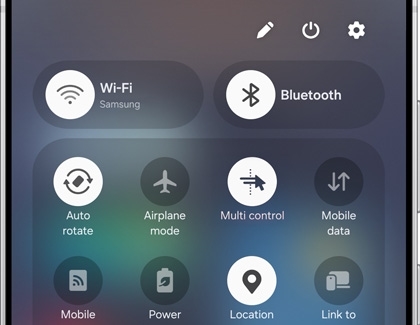
- On the controlling device, navigate to and open Settings, and then tap Connected devices.
- Tap Multi control, and then tap Connect phone or Connect tablet.
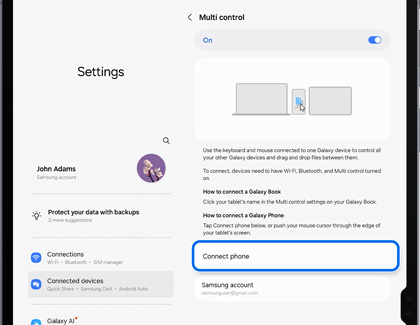
- Tap the device you’d like to connect to.
- To change the arrangement to match your physical layout, tap Phone location or Tablet location and select the correct location.
Call & text on other devices
With the Call & text on other devices feature, you can make and receive calls on other Galaxy devices signed into your Samsung account. You can also send messages. There’s no distance restriction, as long as your devices are logged in to the same Samsung account.
- Ensure you have successfully signed into the same Samsung account on your compatible Galaxy phone & Tab.
- Navigate to and open Settings.
- Tap Connected devices, and then tap Call & text on other devices, and then tap the switch to enable the feature.
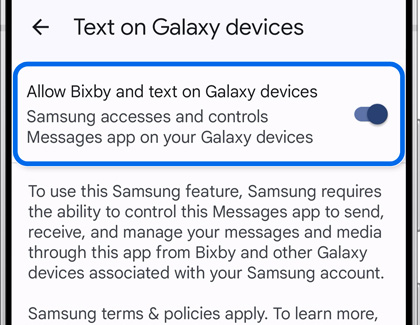
Auto switch Buds
The Auto switch feature lets you seamlessly switch over to other phones and tablets that are signed into your Samsung account, allowing you to use your Galaxy Buds3 or Galaxy Buds3 Pro to answer a call or listen to music.
- To enable this, navigate to and open Settings, then tap Connections, and then tap Bluetooth.
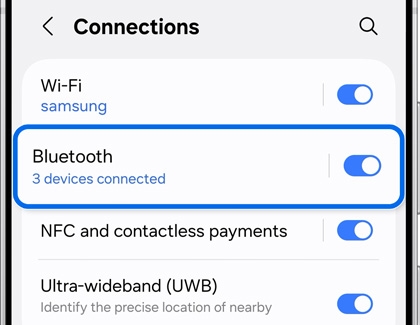
- Tap the Settings icon next to your buds, and then tap the switch next to Auto switch to other devices.
Smart View
You can stream media, browse photos, and control playback directly from your Galaxy phone on your Samsung smart TV. You can also do the opposite and stream your TV to your phone or tablet's screen!
To start mirroring your phone Smart View:
- Open the Quick settings panel by swiping down from the top right of the screen. Tap Smart View.
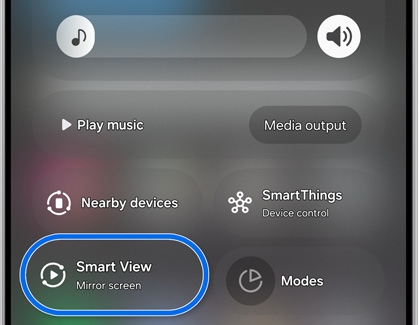
- Select your TV from the list of Available devices, and then tap Start now. If prompted, enter a PIN or allow access to complete the connection.
- Your device's screen will now appear on the TV.
- If you want to stream the TV's screen to your phone or tablet, you can do just that if the TV supports it. Navigate back to the Smart View main page, tap Other device → Phone, and then select your TV.
- To switch back, tap Phone → Other device.
When you are done using Smart View, tap the Smart View icon on your phone, and then tap Disconnect. If you need help editing the icons in the Quick settings panel, check out our guide.
Samsung DeX
Use a Dex cable or HDMI cable
- Connect the USB-C end of the DeX cable or HDMI cable to the port on the phone or tablet, and then connect the other end into the TV's or monitor's HDMI port.
Note: Keep in mind that DeX will restart if you remove or unplug the HDMI cable. Please remember to save all changes before unplugging the cable. - If needed, unlock your phone or tablet. If it's your first time using DeX, a popup message will display on your device’s Home screen. Tap Start to allow access to Full Desktop mode.
Note: If this pop-up does not appear, swipe down with two fingers to open the Quick settings panel, and then select the DeX icon. - With some devices, your TV or monitor will automatically start screen mirroring whatever is on your device. To switch to Samsung DeX, open the Notification panel by swiping down from the top of the screen. Tap the Samsung DeX notification, and then tap Samsung DeX; the TV or monitor will switch to Samsung DeX mode. You can also swipe down with two fingers to open the Quick settings panel, and then select the DeX icon.
- If another Samsung DeX popup appears on your phone or tablet, tap OK. Then, tap the Touchpad icon on the lower left corner to navigate the TV or monitor using your device!
Note: You can perform basic operations using the touchpad connected to your PC, but some gestures, such as pinching with two fingers to zoom in, won’t work. - If the TV or monitor displays instructions on the screen, review the information and then select OK.
- To scroll in windows in DeX mode, touch and hold the touchpad, and then drag the pointer up or down. You can tap the Info icon to learn more about the touchpad.
- To exit DeX, select the Apps icon in the bottom left corner of the DeX screen, and then select Exit DeX.
Use a Dex wirelessly with a smart TV or monitor
- On your Galaxy S25, swipe down from the top right side of the screen using to open the Quick settings panel, and then tap the DeX icon.
- Select your TV or monitor from the list, and then tap Start now.
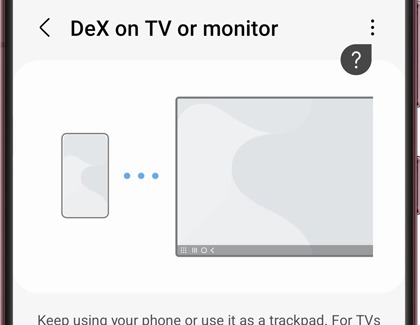
- Your TV or monitor may prompt you to allow the connection; select Allow. Read the information on your phone or tablet and tap Start if needed. You can now use DeX mode on your TV or monitor!
- To use your phone or tablet as a touchpad, swipe down from the top of the screen and select the touchpad notification. On some devices, you may need to tap the Touchpad icon (it looks like a small box) in the lower left corner of your screen.
- When connecting to a monitor, there are a few extra things you can do. On your device, double tap the Rotate icon to change the touchpad’s orientation. Or, double tap the Touchpad gesture icon (it looks like an exclamation mark) for helpful hints on how to use the touchpad.
- The following tips will help you when connecting to a TV or monitor:
- For a smooth wireless connection, it is recommended that you use your phone or tablet and TV or monitor within a short distance of each other. This will prevent stuttering and lagging.
- Remote access to DeX directly from a Samsung TV may not work well if your phone’s screen is turned off. You can try turning on your phone's screen and then connecting again.
- You can perform basic operations using the touchpad connected to your PC, but some gestures, such as pinching with two fingers to zoom in, won’t work.
- Touchscreen displays are not supported when using DeX.
- To exit DeX, select the Apps icon in the bottom left corner of the DeX screen, and then select Exit DeX.
Link to Windows
Link to Windows allows seamless integration between your Galaxy S25 and a compatible Windows PC. You can easily sync documents, and pictures, view and send messages, or read texts on your phone and reply to them later on your computer. Additionally, you can manage notifications from apps and widgets without touching your phone.
- Navigate to and open Settings, then tap Connected devices, and then tap the switch next to Link to Windows.
- Follow any on-screen instructions if prompted.
- Next, make sure your Windows 10 or 11 PC has the Phone Link app installed. It should come preinstalled on most models. To check your PC, navigate to: www.aka.ms/linkphone, and then select Open Phone Link on the pop-up window. If it's not installed, you can download the app from the Microsoft Store.
- When you're ready, navigate to and open the Phone Link companion app on your PC, and then select Android.
Note: You can also select iPhone if you’d like to connect an iOS device. - If you are already signed into your Microsoft account on your PC, you’ll be able to choose a device under Linked device. However, if you are not already signed in, follow the prompts to sign into your account. You can also select Sign in with another Microsoft account instead.
- Next, select your desired phone if it appears, or add a new phone by selecting Add another device.
Note: You may be prompted to enter your PC’s Lock screen credentials and to allow permissions on the phone you’d like to connect. - Scan the provided QR code using your phone and follow the prompts. Tap Done on your phone.
- On your PC, select Continue.
- You are now ready to use the Phone Link app on your PC to answer calls and messages, sync your photos, and screen mirror your phone.
- Once you're all set up, your phone and PC typically need to be on the same network for the Phone Link app to work, but you can allow your phone to connect with mobile data. On your phone, open Settings, tap Connected devices, tap Link to Windows, and then tap the switch next to Use mobile data to turn it on.
Camera Share
- This feature is only available on Galaxy phones running One UI 6.1 or higher.
- To use Camera sharing, both devices must have Wi-Fi, Bluetooth, and Camera sharing enabled.
Your Galaxy S25 can be used as a portable webcam when joining video calls on your Galaxy tablet, Galaxy Book5, or Galaxy Book4.
- Using your phone, navigate to and open Settings, and then tap Connected devices.
- Tap Camera sharing, and then tap the switch at the top to enable the feature.
- Next, start a video call using your Galaxy tablet or Galaxy Book. For example, you can open the Google Meet app to begin a call. To begin a new call, tap New, then tap Create a new meeting, and then tap Join meeting. Tap Join.
- Next, you will need to share the meeting with your phone. On your tablet or PC, tap Share invite, and then use your desired sharing option to send the invitation to your phone. For instance, you can use Quick Share or Nearby Share.
- On your phone, select the Google Meet link to join the video call. Then, tap Join.
- You'll now be able to use your phone as a webcam for the video call. A thumbnail of your phone's screen will appear on your tablet or PC as well.
- To leave the video call, tap Leave call (the red phone icon) on your phone. This will disconnect the webcam feed.



Contact Samsung Support