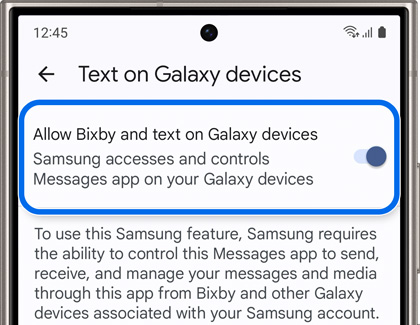Samsung Galaxy Tab S10 FE and S10 FE+ key features

Samsung Galaxy Tab S10 FE and S10 FE+ key features
Specifications

Below are the specs for the Galaxy Tab S10 FE and Galaxy Tab S10 FE+:
Tab S10 FE:
- Durability and IP rating: IP68
- Display: 10.9 inch LCD, 90 Hz refresh rate with 2304 x 1440 resolution and 249 pixel density
- Processor: Exynos 1580
- RAM and storage: 12 GB + 256 GB, or 8 GB + 128 GB, plus up to 1.5TB using a microSD card
- Network: 5G (Sub-6), Wi-Fi 6
- Cameras: 13MP Rear lens and 12MP Ultrawide Front lens
- Battery: 8,000 mAh and supports 45W charging
- Additional features: S Pen (BLE not supported) and dual speakers
Tab S10 FE+:
- Durability and IP rating: IP68
- Display: 13.1 inch LCD, 90 Hz refresh rate with 2880 x 1800 resolution and 259 pixel density
- Processor: Exynos 1580
- RAM and storage: 12 GB + 256 GB, or 8 GB + 128 GB, and up to 1.5TB using a microSD card
- Network: 5G (Sub-6), Wi-Fi 6
- Cameras: 13MP Rear lens and 12MP Ultrawide Front lens
- Battery: 10,090 mAh and supports 45W charging
- Additional features: S Pen (BLE not supported) and dual speakers
Intelligent features
- Galaxy AI features by Samsung will be provided for free until the end of 2025 on supported Samsung Galaxy devices.
- Samsung account and an internet connection is required.

With your Galaxy Tab S10 FE and Galaxy Tab S10 FE+, you can use several intelligent features, such as Circle to Search with Google, AI Select on any screen, Read aloud in Samsung Internet, AI editing tool in the Gallery app, Math solver in the Samsung Notes app, and the AI hot key on compatible Book Cover Keyboards.
- Results may vary by uniqueness, clarity, and framing of circled images, and related factors. Accuracy of results is not a guarantee.
- Circle to Search is not supported in apps that prohibit screen capture due to security and copyright issues.
Circle to Search
Circle to Search with Google is a feature that lets you search for information about something you see on your screen by tapping or drawing a circle around it with your finger or the S Pen. It's like asking your device to "look up" what's inside the circle and give you more info about it.
- Make sure Circle to Search is enabled. Go to Settings on your tablet, then swipe to and tap Display. Tap Navigation bar, and then turn on the switch next to Circle to Search.
- Now, open the Camera app and point the tablet at an item or object, or open an app and find something you'd like to get information about.
- Next, touch and hold the Home icon on the navigation bar. Then, tap or circle the item of interest on the screen with your finger or the S Pen.
Note: You may need to allow the necessary permissions or tap Continue on the prompt the first time you use Circle to Search. - Related search results will be provided; swipe up on the results at the bottom of the screen to view more. Then, select a result to open it in a new window. Depending on the searched item, you may see additional articles, videos, or apps.
- When text or numbers are detected, you can tap Copy to extract text to your clipboard or tap Translate to receive an instant translation. Depending on the type of text or numbers detected, an Action chip icon may appear that you can tap for quick access to related actions or functions, such as to make a call, send an email, or open a website.
AI Select
The next time you come across something interesting, just use AI Select to capture your screen and extract specific parts of the screen.
- To capture content, with an S pen, open the Air command menu, and then tap AI select. You can also swipe open the Edge panel and tap AI select.
- Draw around the parts of the screen you want to capture, or tap an onscreen object. Smart select will automatically select the area you’ve chosen. You can drag the corners of the selection to change the shape and size of your selection.
- Depending on what you have selected, your options may be different. You may need to tap More options (the three vertical dots) to see all the options.
- Set as wallpaper – Insert the selected contents into Samsung Notes.
- Extract text – Copy the recognized text to the clipboard.
- Edit – Open the selection in the Gallery for editing.
- Pin – Pin the selection to your Home screen.
- Copy – Copy the selected content to the clipboard.
- Share – Send the selected content in a text, email, or any other sharing service.
- Save – Save an image of your selection to your device.
Read aloud
When you open a webpage or an article, the details on the page will be read out loud.
- Open the Samsung Internet app on your tablet.
- Search for and open a webpage or an article you want to read.
- Tap the Browsing assist icon (the icon with multiple stars) at the top of the page, next to the address bar.
- Tap Read aloud from the menu to have the content read out loud.
Be sure to refer to our Use the Samsung Internet app article to learn how to navigate and use other features in the Samsung browser.
AI editing tools
The Galaxy Tab S10 FE and Tab S10 FE+ have intelligent features that make photo and video editing a breeze. With tools like Object eraser, Best face, Edit suggestions, Custom filters, and Auto trim, you can elevate your creativity effortlessly.
Object eraser: Remove unwanted items from pictures.
- Open the Gallery app, and then select the image you want to edit.
- Tap the Edit icon, then tap the rightmost icon (the four circles), and then tap Object eraser.
- Next, draw around something you want to remove. For example, you can draw a circle or a square around an object, or simply tap the object instead. Tap Erase to remove it.
Note: You can also tap Erase shadows and Erase reflections if desired. - If needed, tap the arrows to undo or redo your edit. Continue removing objects until you’re finished, and then tap Done.
- If you need to start over, tap Revert, and then tap Revert to original.
- To save your newly edited image, tap Save, and then tap Save again.
Note: You can also keep the original image by tapping More options (the three vertical dots), and then tapping Save as copy.
Best face: If someone blinked or looked away in your group shot, you can easily edit their expression.
- Navigate to and open the Gallery app, and then select a group Motion photo.
- Tap More options (the three vertical dots), and then tap Details. You can also swipe up on the photo instead.
- Tap Choose best face on the photo.
- You’ll see a few options at the bottom of the screen. Select your desired facial expression to apply it to the photo.
Note: Tap View more to check out additional facial expressions. Select your desired option to apply it, or tap Previous to return to the original options.
- When you’re satisfied with the new facial expression, tap Save, and then tap either Save or Save copy.
Edit suggestions: Let AI analyze your pictures and provide editing suggestions to enhance them!
- Navigate to and open the Gallery app, and then select a picture you’d like to edit.
- Tap the Details icon (the “i”) or swipe up on the picture, and then tap the available edit suggestions. For instance, you may see options for Remaster, Erase shadows, or Erase reflections.
Note: Individual suggestions will vary depending on the image. - Select your desired suggestion, and then follow the instructions to apply the changes. You may need to tap or draw around objects or adjust a slider bar.
Custom filters: Create and apply your unique style to your photos.
Note: Filter availability may vary based on resolution and aspect ratio settings.
- Launch the Camera app and switch to PHOTO mode.
- Tap the Filters icon (the three small circles).
- To create a new filter, tap the '+' icon, then 'Create filter.' This will open the Gallery app for you to select an inspirational photo.
- Upon selecting a photo, its thumbnail will appear. You can name the filter by tapping its current name, selecting 'Rename,' and pressing 'Create' to finalize it.
- Or, swipe through the list of available filters to choose your desired filter, and then modify the filter's intensity or select a different one
Auto trim: Let AI analyze your videos to identify the best parts and trim out unnecessary sections, such as long pauses or shaky moments.
- Open the Gallery app, and then tap and hold your desired video. You can select more videos by tapping them.
- Tap Create at the bottom of the screen, and then tap Movie. Samsung Studios will open for editing.
- Tap the Auto trim icon (the scissors with a circle) at the bottom left. AI will analyze the video and highlight the best scenes.
- Choose Short or Long to adjust the clip length, or tap Custom length to drag the slider for precise control.
- Tap Apply to finalize the trim.
- You can reorder the sequence of the clips by dragging and dropping them.
- Add some fun elements to your video:
- Tap the T icon to add text.
- Tap the smiley emoji icon for stickers.
- Tap the pencil icon to draw on your video.
- Tap the music note icon to add audio.
- Tap Done, and then tap Save Movie to create and save your highlight reel in the Gallery app.
For additional guidance on using other editing tools, reference our Edit photos or videos on your Galaxy tablet article.
Math solver
Use the S Pen to write an equation in Samsung Notes on your Galaxy Tab S10 FE or Tab S10 FE+. Math solver can clean up your equations by turning them into text, just like that. Plus, it can even solve them for you.
- Navigate to and open the Samsung Notes app, and then tap Create note (the pencil icon) to start a new note.
- Tap the More options icon (the three vertical dots) in the top right corner, and then tap Turn on Math solver.
- Now, write a mathematical equation or formula with the S Pen, and let Note solve the math problem on the spot.
Explore the Intelligent features in one spot
Intelligent features on the Galaxy Tab S10 FE or Tab S10 FE+ may vary from other Galaxy phones or tablets. To see available features on your tablet:
- Navigate to and open the Settings on your tablet.
- Swipe to and tap Advanced features, and then tap Intelligent features.
- Choose the feature you want to learn more about.
AI hot key
Tap into the power of AI using the Book Cover Keyboard with AI key with the Tab S10 FE or Tab S10 FE+.
- Once you have the keyboard cover attached, just tap the special AI key on the keyboard.
- If it's your first time, you'll be asked to choose an AI assistant - Bixby or Gemini.
- The screen will split into Multi-window mode, so you can keep working on what you were doing.
- Now, type in your request! You can search the web, schedule meetings or events, check the weather, and more. The AI assistant will handle it all for you, like having a personal assistant at your side!
- If you want to switch AI assistants, press the Alt key and the AI key simultaneously.
For more details about the different types of Book Cover Keyboards available for the Tab S10 FE and Tab S10 FE+, check out the last section of this article.
S Pen

With IP68-certified water resistance and a responsive and pressure-sensitive design, the S Pen included with both the Galaxy Tab S10 FE and Galaxy Tab S10 FE+ is a versatile tool that enhances your tablet experience and allows you to take notes, draw, and navigate your device effortlessly.
Use Air command
The Air command menu includes special features you can use with your S Pen, such as Live messages and Translate.
To access the Air command menu, hover your S Pen over the screen, and then tap the floating Air command icon. You can choose from several different features:
- AI select: Select and save content quickly.
- Create note: Open a new note in Samsung Notes.
- View all notes: View every note you've written in Samsung Notes.
- Screen write: Write and draw on the current screen with the S Pen.
- Translate: Hover the S Pen over a word to translate it into another language.
- PENUP: Draw and color with the S Pen to create your artwork.
- Write on calendar: Quickly jot down notes, highlight important dates, or mark off busy times right on the calendar view.
- Add shortcuts (the plus sign): Add shortcuts for frequently used apps to the Air command panel.
- Settings icon: Change the tablet's Air command settings.
Use S Pen to text
Say goodbye to typing! With the S Pen, you can transform your tablet's screen into a digital whiteboard, allowing you to write with your S Pen.
To try it out:
- Open any app that supports on-screen keyboards.
- Hover over the text field with your S Pen, and then tap the Handwriting icon (it looks like the letter T).
The S Pen to text feature is enabled by default and can be turned on and off. Just open the tablet's Settings, swipe to and tap Advanced features, and then tap S Pen to access S Pen to text.
Handwriting assist
Tidy up your handwritten notes with Handwriting assist. It easily straightens, aligns, and adjusts the spacing of your words to create neater notes.
- Navigate to and open the Samsung Notes app. Tap the Pencil icon to create a note, and then begin writing with the S Pen.
- Tap the Handwriting mode icon (it looks like a squiggle) to begin writing a note using the S Pen. For different pen and color options, tap the Pen mode icon at the bottom of the screen.
- Use your fingers to pinch the screen if you need to zoom in and out.
- If your handwriting is a little wobbly, you can straighten it by tapping the Clean up handwriting icon (it looks like a pen with a wand) at the bottom. Select Align handwriting, and then tap the checkmark to confirm.
Use Screen off memo
Quickly create notes without even unlocking your tablet.
- With the screen off, tap the tablet's screen with your S Pen while pressing the Pen button on the side of the S Pen. Screen off memo will automatically open.
- Start writing your notes. Once you've finished, tap Save to store your notes in Samsung Notes.
- To access your saved memos, open the Samsung Notes app, then tap the Menu icon (the three horizontal bars). Next, tap Screen off memos under folders.
Replace the S Pen
If you lose or damage the S Pen that came with your Tab S10 FE or Tab S10 FE+, you can purchase a new S Pen on our website.
Display

To optimize your viewing experience on the Galaxy Tab S10 FE and Galaxy Tab S10 FE+, adjusting the display settings is essential. You can customize the brightness, motion smoothness (refresh rate), color temperature, and more to suit your preference.
To adjust the display settings, navigate to and open Settings, and then tap Display.
- Light mode and Dark mode: Change the color scheme of the interface. Light mode provides a white or light-colored background with dark text, suitable for bright environments. Dark mode, on the other hand, reverses the color scheme with a black or dark-colored background and light text. Tap Dark mode settings to set a schedule for between sunset and sunrise based on your location.
- Brightness: Adjust the slider to increase or decrease the brightness. You can also enable Adaptive brightness to let the phone adjust the brightness automatically based on ambient light.
- Motion smoothness: Improves the overall screen performance by rendering frames faster for smoother animation, transitions, and enhanced user experience, especially when gaming or watching videos. Tap High or Adaptive for smoother animation and scrolling or tap Standard for a longer battery life.
- Eye comfort shield: Turn this on to reduce blue light emissions from the screen. You can also automatically adjust the screen's color based on the time of day or manually choose the color temperature and set a schedule.
- Screen mode: Adjust the color profile and appearance of your display by choosing from different options, such as Vivid for more saturated colors or Natural for a more balanced tone.
- Font size and style: Make the font size for text larger or smaller or change the style of the text.
- Screen zoom: Makes everything appear larger and more readable, which can be helpful for people with vision impairments or those who prefer a larger font size.
- Screen timeout: Change how long the screen stays on before timing out, or opt to keep the screen on while you’re looking at it. Keep in mind that this uses the front camera to detect your face.
- Edge panels: When turned on, swipe in from the side of the screen to access your favorite apps, contacts, or tools.
- Taskbar: A convenient hub located at the bottom of the screen to allow for quick access to frequently used apps, tools, and features at the bottom of the screen.
- Navigation bar: Controls the visibility and behavior of the navigation bar that appears at the bottom of the screen.
- Touch sensitivity: Adjust the accuracy and responsiveness of the screen.
- Screen saver: Display a screen saver after the screen turns off automatically when your phone is charging.
Storage

Both the Galaxy Tab S10 FE and Galaxy Tab S10 FE+ can store up to 1.5 TB using a microSD card, which allows you to move data and apps to a microSD card.
Insert a microSD card
MicroSD cards are categorized into various classes based on their storage capacity and speed ratings. They range from 2GB to 2TB, with higher numbers indicating faster speeds. MicroSDXC cards are recommended for high-resolution video recording due to their large storage capacity and fast read/write capabilities. However, for less demanding tasks like still photography, regular microSD or microSDHC cards suffice.
To insert a microSD card:
- Ensure the tablet is powered off.
- Use the ejector tool (included in the box) to gently press into the hole next to the tray.
- Once the tray pops out, carefully pull it out of the tablet.
- To add a microSD card, place it in the larger opening of the tray. Make sure the gold contacts face downwards. Reinsert the tray into the tablet.
Note: The microSD card will only fit correctly in one direction. When correctly inserted, it should be flush with the tray.
Manually move or copy content
You can even copy or move files such as Microsoft Word or Google documents, pictures, videos, audio files, downloads, and APK installation files from your old tablet to your new one using a microSD card with the My Files app. Follow our steps to get started:
- With the microSD card inserted in the old tablet, navigate to and open the My Files app.
- Find the file(s) you want to move, and then touch and hold the file(s).
- Tap Move or Copy at the bottom of the screen.
- Tap SD card - this will only appear if you have a microSD card inserted.
- Navigate to the folder where you'd like to place the files.
- Tap Move here or Copy here, and then the files will be placed on the microSD card.
- Next, unmount the microSD card before removing it. From the My Files app, tap the More options icon (the three vertical dots) next to the external storage, and then tap Unmount.
- With both tablets powered off, remove the SD card from your old tablet and insert the card into your new tablet.
- Now, turn on your new Galaxy tablet and wait for it to recognize the microSD card.
- Open My Files to view, copy, or move files stored on the SD card to your new tablet.
Manually move apps
You can also move apps stored on your tablet to from your tablet to the microSD card. Before you relocate an app to a new storage location, make sure you have a microSD card inserted. Otherwise, your apps will have nowhere to go. If you do not see the Change option available, then you can't change the app's storage location. For example, preloaded apps cannot be moved.
- Navigate to Settings, and then tap Apps.
- Swipe to and select the app you want to move.
- Tap Storage, and then tap Change. If Change does not appear, this app cannot be moved.
- Choose SD card, and then tap Move to change the app's storage location.
- If needed, follow the on-screen instructions to complete the move.
Samsung connected experience

The Samsung ecosystem offers a connected experience across various apps and services. This includes image or file sharing via Quick share, extending your display using a second screen, checking your home’s smart devices with SmartThings Map view, multitasking with wireless Samsung DeX, and contacting friends and family using Call & text on other devices.
Use Quick Share
Quick Share is a seamless file-sharing feature that allows you to transfer files, photos, and videos between compatible devices. However, you cannot use Quick Share when using a mobile hotspot, Wi-Fi Direct, or Smart View.
- First, make sure the Quick Share feature is turned on for both devices. To do this, open the Quick settings panel by swiping down from the top right corner of the screen using two fingers, and then tap the Quick Share icon.
- Navigate to a file you’d like to share and select it. Tap the Share icon, and then tap Quick Share.
- Your tablet will begin looking for another device.
Note: If you’re having trouble connecting to another device, swipe down from the top right corner of your screen to open the Quick settings panel, and then touch and hold the Quick Share icon. Tap the switch next to Show my position to others to let nearby devices see your device when they are using Quick Share. This option will only show if Quick Share is enabled. “Show my position to others” is only available on select models.
- When the other device appears, tap its name to send the file. The other phone may require permission before it can receive the file. On your phone, "Sent" will appear under the other device's name when the transfer is complete.
If your tablet doesn’t search for the target device or another device never appears when using Quick Share, you can try checking for software updates.
If someone is sending something to you using Quick Share, you will receive a notification on your tablet. Select the notification to view the file. Remember, you need to have Quick Share turned on in order to receive files through this feature.
- This feature is only available on the select Galaxy tablets running One UI 3.1 and later, and select PCs with Wireless Display running at least Windows 10 v.2004 or higher.
- For the best results, make sure the two devices are close to each other and are connected to the same Wi-Fi network.
Use Second Screen
The Galaxy Tab S10 FE and Tab S10 FE+ can be transformed into a versatile second screen, expanding your productivity and multitasking capabilities.
- On your tablet, swipe down from the top right corner of the screen using two fingers to open the Quick settings panel. Tap the Second screen icon.
- Press Windows + K on your PC, and then select your tablet’s name when it appears.
- Your PC’s screen will appear on your tablet. You can use your computer’s mouse or your tablet’s touch screen to navigate your computer’s interface.
- You can now use your PC's Display settings to adjust the following options:
- Arrange displays: Choose the presentation mode for your displays. You can use the drop-down menu to choose Extend desktop or Duplicate desktop. An extended display lets you select and drag the monitors to rearrange them. By default, the tablet screen will be labeled 2. If you have more monitors connected, select Identify to check how they are numbered.
- Display mode: Select Duplicate, Extend, or Second screen only.
- Scale: Choose your desired percentage.
- Display resolution: Choose your desired display resolution.
- When you are finished, press the Windows key and K on your computer, and then select Disconnect.
Use DeX
With DeX, you can unlock the full potential of your Galaxy Tab S10 FE or Tab S10 FE+, transforming it into a powerful desktop-like experience.
- Just swipe down from the top right corner of the screen using two fingers to open the Quick settings panel. Then, tap the DeX icon.
- If it's your first time using this feature, follow the instructions. The DeX interface will load on the tablet the same way it appears on desktops and monitors. You can navigate it using the touch screen, S Pen, a USB or Bluetooth mouse and keyboard, or a Keyboard cover.
- To exit DeX, select the Apps icon in the bottom left corner of the DeX screen, then select Exit DeX.
- To adjust DeX settings while in DeX mode, navigate to and open Settings, then tap DeX.
Use Call & text on other devices
Compatible phones:
- Galaxy S: S25, S25+, S25 Ultra, S24 FE, S24, S24+, S24 Ultra, S23 FE, S23, S23+, S23 Ultra, S22, S22+, S22 Ultra, S21, S21+, S21 FE, S21 Ultra, S20 FE, S20 5G, S20+ 5G, S20 Ultra 5G, S10e, S10, S10+, S10 5G, S9, and S9+
- Galaxy Z: Fold, Z Flip, Z Flip 5G, Z Flip3, Z Flip4, Z Flip5, Z Flip 6, Z Fold2, Z Fold3, Z Fold4, Z Fold5, and Z Fold6
- Galaxy A: A13 5G, A14 5G, A15 5G, A16 5G, A20, A23 5G, A25 5G, A26 5G, A32 5G, A35 5G, A36 5G, A42 5G, A50, A52 5G, A53 5G, and A54 5G
- Galaxy Note: Note20 5G, Note20 Ultra 5G, Note10, Note10+, Note10+ 5G, and Note9
- Galaxy XCover: XCover6 Pro
Enable Call & text on other devices:
- To make calls and send messages on a device other than your phone, you'll need to add the same Samsung account to both the phone and the tablet.
- Next, on both the phone and the tablet, swipe down from the top right corner of the screen using two fingers to open the Quick settings panel and tap the Call & text on other devices icon.
- The connection will occur automatically. Now you can make and answer calls or send messages on your tablet. If you ever need to disable Call & text on other devices, just tap the icon in Quick settings.
If your phone’s default messaging app is Google Messages, you will need to enable the text messaging option in Google Messages.
- Using your phone, navigate to and open the Google Messages app, then tap your account profile icon, and then tap Messages settings.
- Tap Advanced, and then tap Text on Galaxy devices.
- Tap the switch next to Allow Bixby and text on Galaxy devices to turn on the option.
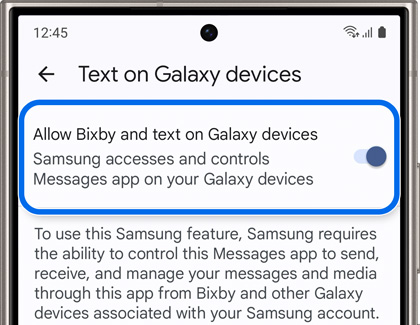
- When you receive an incoming message on your phone, you’ll be able to read and answer the message using your tablet.
Note: When opening Google Messages on your tablet for the first time, you may be prompted to sign into your Google account and pair your devices. Follow the on-screen instructions.
Use Map View
Map View in the SmartThings app enables you to create a comprehensive floor plan of your home, complete with rooms and smart devices. Use this feature to conveniently monitor and control your devices with just a glance.
Creating a custom map with Map View lets you draw or design a floor plan and assign devices to each room.
- First, you'll need to set up Map View. To do so, navigate to and open the SmartThings app, and then tap Map View (the house icon) in the top right. Review the information about Map View, and then tap Continue.
- You can select from the following options to create your map:
- Take a picture of your floor plan: Follow the instructions to take a picture of your home.
- Freehand draw: Draw a floor plan using your finger or an S Pen.
- Arrange rooms and walls: Follow the prompts to add rooms and walls to a preset layout.
- You’ll need to follow the instructions specific to your desired option.
- Next, tap the Layout tab at the top of the screen to modify the map’s layout. You can add floors, walls, and dividers. Tap the Rotate icon on the right to expand the toolbar; you can rotate your map and adjust the walls and dividers.
- Tap the Interior tab to add interior elements, such as windows, doors, stairs, furniture, and decorations.
- Tap the Device tab to add your home’s devices to your map. Drag and drop the rooms at the bottom of the screen into the map; the devices in those rooms will be added to the chosen spot on the map. Tap the Device size icon on the right to adjust the device icons if desired.
Note: Each room corresponds to the rooms in your SmartThings app.
- To use Map View, double tap the map to enlarge it, and then tap a room to view the total devices in that room.
- The devices in each room will appear as small icons. Tap your desired device icon to view the device’s card. You can then monitor and control the device. Tap Back to return to the map.
- Tap 3D at the bottom of the screen to enable a three-dimensional map display. Tap 2D to revert to the two-dimensional display.
- Tap the Rotate icon at the bottom of the screen to rotate the map. The map will continue rotating each time you tap the icon.
- Tap More options (the three vertical dots) to use the following:
- Edit Map View: Add additional rooms, floors, or devices.
- Remove Map View: Remove your map from SmartThings.
- Add to Home screen: Add a Map View shortcut to your Home screen.
- Settings: Display routines and weather information on the map. You can also add a pet, which will inform you about the status of your devices.
- Information: View the version and open source licenses.
- You can filter the map as well. Tap All devices at the bottom of the screen, and then select from Energy, Temperature, or Lighting.
- Tap the usage bar at the bottom of the screen (for instance, it may say Total usage). You'll be able to view your home’s usage details based on the chosen filter, including an hourly, daily, weekly, and monthly breakdown. Tap the device drop-down menu at the top of the screen to select from your devices.
- When your map is complete, tap Done, and then tap Finish.
Accessories

The following accessories are available on Samsung.com for the Galaxy Tab S10 FE and Galaxy Tab S10 FE+.
- Book Cover Keyboard with AI Key: This detachable two-in-one keyboard includes an AI key for quickly launching Intelligent features.
- Book Cover Keyboard Slim with AI Key: This slim and lightweight keyboard is slimmer than the standard Book Cover Keyboard and includes the AI key.
- Smart Book Cover: This two-way standing style cover features a stand that can be used in two different ways to prop up your tablet.
- A/R Screen Protector: An anti-reflection screen protector for your tablet.
Review the in-box materials provided in the accessory packaging for step-by-step guidance on how to attach a cover or screen protector to your Galaxy Tab S10 FE or Tab S10 FE+.



Contact Samsung Support


-
Mobile 8 AM - 12 AM EST 7 days a week
-
Home Electronics & Appliance 8 AM - 12 AM EST 7 days a week
-
IT/Computing 8 AM - 12 AM EST 7 days a week
-
Text Support 24 hours a day 7 days a week

You Are About To Be Redirected To Investor Relations Information for U.S.
Thank you for visiting Samsung U.S. Investor Relations. You will be redirected via a new browser window to the Samsung Global website for U.S. investor relations information.Redirect Notification
As of Nov. 1, 2017, the Samsung Electronics Co., Ltd. printer business and its related affiliates were transferred to HP Inc.For more information, please visit HP's website: http://www.hp.com/go/samsung
- * For Samsung Supplies information go to: www.hp.com/go/samsungsupplies
- * For S.T.A.R. Program cartridge return & recycling go to: www.hp.com/go/suppliesrecycling
- * For Samsung printer support or service go to: www.hp.com/support/samsung
Select CONTINUE to visit HP's website.